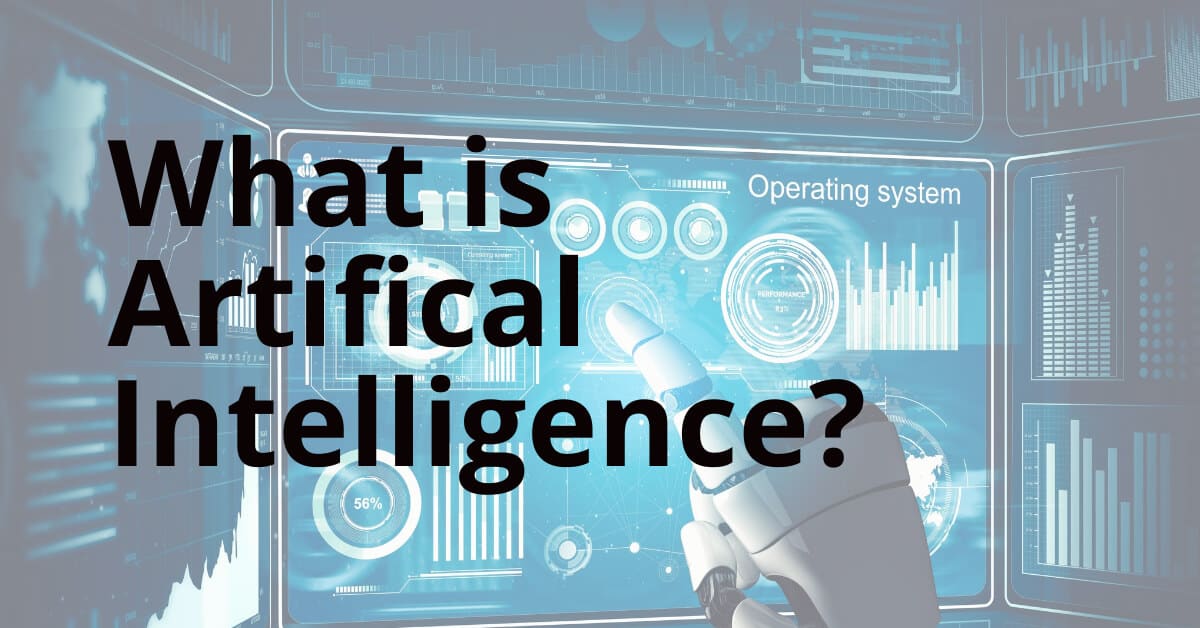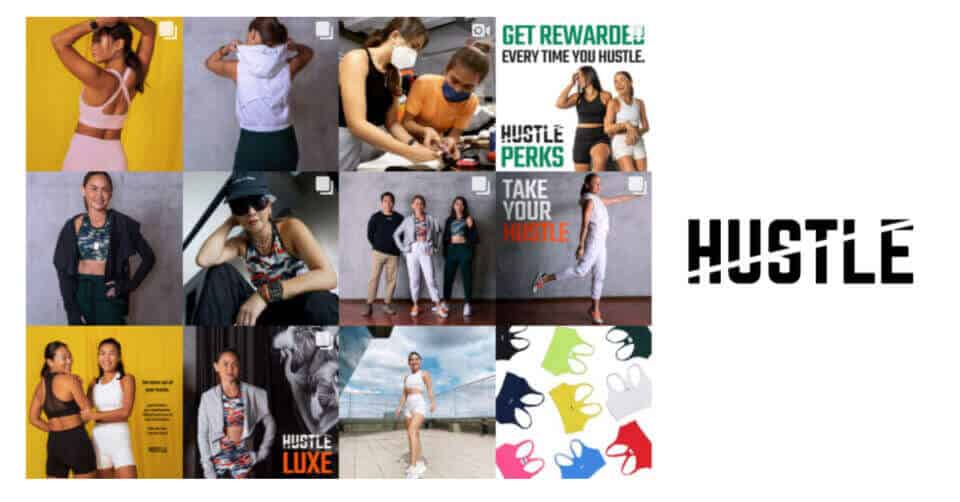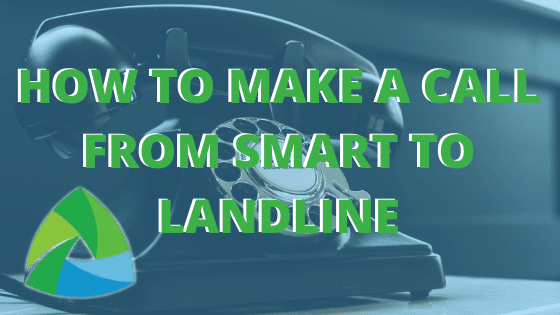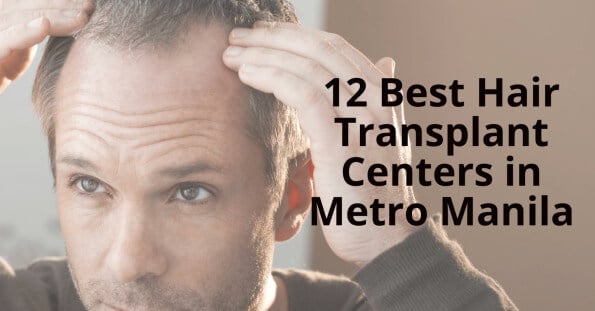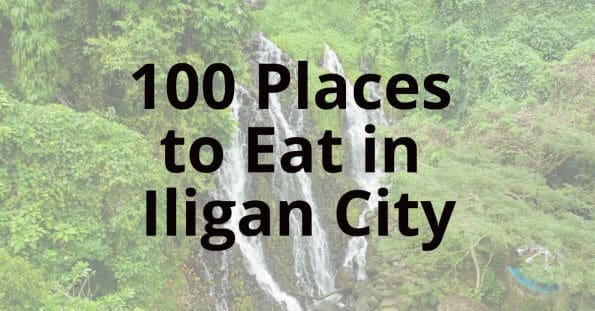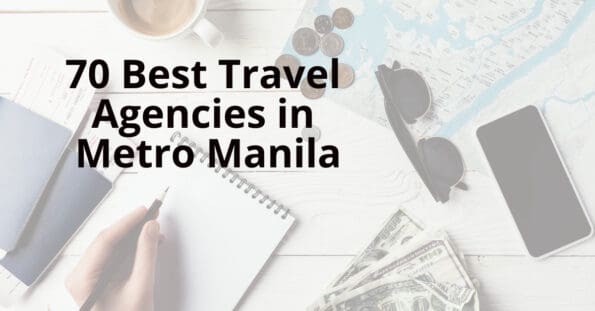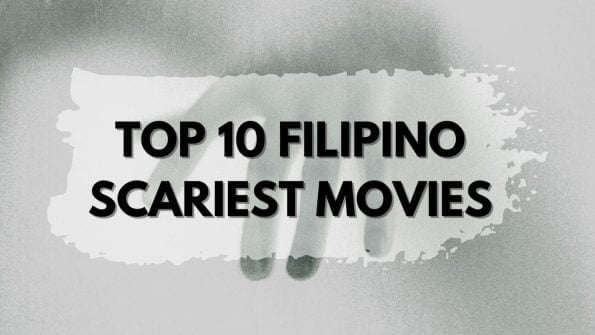How to change your Zoom background to make meetings more fun
Zoom is a very popular video calling platform. It allows people to communicate online with others. It also provides an option to change the background. This option helps users to feel comfortable when communicating with others.A virtual background is added to the screen when you join a video conference. You can choose a photo or video as the background. This step allows you to use any image or video as a backdrop for meetings.Open the zoom app. Click on the Gear icon under your profile icon. Select the Background & Filtering tab. Select an image / video or upload your own. You can now join any meeting with a zoom background already set up. To join a meeting, tap on the more button. Select Zoom Virtual Background. Select an image or press the plus button to select your own. Hit close. Done! The effect will work better for both platforms if you have high contrast background, especially a green-screen. It still works fine without a green-screen, but background separation won’t be as good.Zoom virtual backgrounds can help your meeting be more enjoyable, and allow you to work from anywhere! You can even work from your couch, because no one will judge you for using a special background.
Virtual Backgrounds
Sit in front of a solid white background. If you can’t do that, your zoom background will still work, though it might glitch a little bit. Open up your zoom client, open the preferences menu, then open virtual backgrounds. Click the + icon next to choose virtual background. A box will pop-up that lets you upload an Image from your desktop. You should pick a picture that’s a vertical picture so the ratio looks nice.Add an image to your profile!
Benefits of using a virtual background on zoom
Zoom has become one of the most popular tools in our lives today. With its ease of use and accessibility, it has become the go-to tool for teleconferences, online meetings, and other sorts of business interactions. But did you know this little tool can actually have some serious benefits? In fact, if you are looking to streamline your workflow, Zoom’s Virtual Background feature can help!
What is a Virtual Background?
A virtual background is similar to having a real world backdrop. Instead of being forced to watch everyone around you from behind your laptop screen, you can instead choose to view the rest of your conference participants through a live video feed. This allows you to keep watching what your fellow colleagues are doing, but also enables you to better focus on your meeting. To view a participant’s image, simply click their name in the chat window and they will appear in front of you!
Why Use a Virtual Backdrop?
When working remotely, we often have to take time away from our daily routine to meet face to face. When these scheduled meetings don’t happen, we get frustrated. Sometimes, we feel like we’re missing out on something important. However, with a fully functional virtual meeting environment, you can still participate in your work without leaving your house. By allowing yourself to connect virtually, you won’t miss a thing, no matter where you are located.
How to enable Virtual Background
There are a few ways to get started with Virtual Background features. You can enable virtual backgrounds during video conferencing on the account, group, and individual user level.
Note: Users must sign out of the Zoom desktop client and sign back in for Virtual Backgrounds to take effect.
Virtual Background on Account Level
To enable the Virtual Background feature for all users in the account:
- Sign in to the Zoom web portal as an administrator with permission to edit account settings.
- In the navigation menu, click Account Management then Account Settings.
- In the Meeting tab, navigate to the Virtual Background option (under the In Meeting (Advanced) section) and verify that the setting is enabled.
Note: If the setting is disabled, click the toggle to enable it. If a verification dialog displays, choose Turn On to verify the change. - (Optional) If you want to make this setting mandatory for all users in your account, click the lock icon, and then click Lock to confirm the setting.
- (Optional) Check Allow use of videos for virtual backgrounds then Save to confirm the change, to grant your users access to video virtual backgrounds.
- (Optional) Check Allow users to upload custom backgrounds then Save to confirm the change, to grant your users access to upload their own virtual backgrounds in addition to the backgrounds currently uploaded.
- (Optional) Click Manage virtual background to upload default background images available for users.
Note: Users must have client/app version 5.1.1 or higher to see the background images you upload. - (Optional) Check Require users to always use virtual background then Save to confirm the change.
- (Optional) Check Reset virtual backgrounds to default for users after each meeting to reset any virtual background, selected by the admin, for users after any Zoom meeting. When a user changes their pre-approved virtual background for a specific meeting, their background will automatically reset back to the default after the meeting.
Enable Virtual Backgound for Users
To enable the Virtual Background feature for your own use:
- Sign in to the Zoom web portal.
- In the navigation menu, click Settings.
- In the Meeting tab, navigate to the Virtual Background option (under the In Meeting (Advanced) section) and verify that the setting is enabled.
Notes:- If the setting is disabled, click the status toggle to enable it. If a verification dialog displays, choose Turn On to verify the change.
- If the option is grayed out, it has been locked at either the group or account level, and you will need to contact your Zoom administrator.
Change Virtual Background on Desktop
Windows | macOS
- Sign in to the Zoom desktop client.
- Click your profile picture, then click
 Settings.
Settings.
- Select Backgrounds & Filters
 .
.
Note: If you do not have the Virtual Background tab and you have enabled it on the web portal, sign out of the Zoom desktop client and sign in again. - Check I have a green screen if you have a physical green screen set up. You can then click on your video to select the correct color for the green screen.
- Click on an image or video to select the desired virtual background.
- (Optional) Add your own image by clicking
 and choosing if you want to upload an image or a video.
and choosing if you want to upload an image or a video. 
If prompted, click Download to download the package for virtual background without a green screen.
Notes:
- To disable Virtual Background, open the virtual background options again and choose the option None.
- Ensure that you are using a solid background color when I have a green screen is checked.
- After you select an option, that virtual background will be used for your future meetings.
- For more information about the Blur option, please refer to the Blurred background article.
- If your account admin set a default virtual background, they can also enabled it to reset back to the default if you changed your virtual background during a meeting.
Conclusion
In conclusion, Virtual Background in Zoom is a great way to add a little something extra to your Video Calls, meetings and instantly boost their professionalism. Whether you’re recording yourself playing a new mobile game, a makeup tutorial or just a goofy prank with your friends, you can use Virtual Background in Zoom to add to your production value and overall aesthetics.
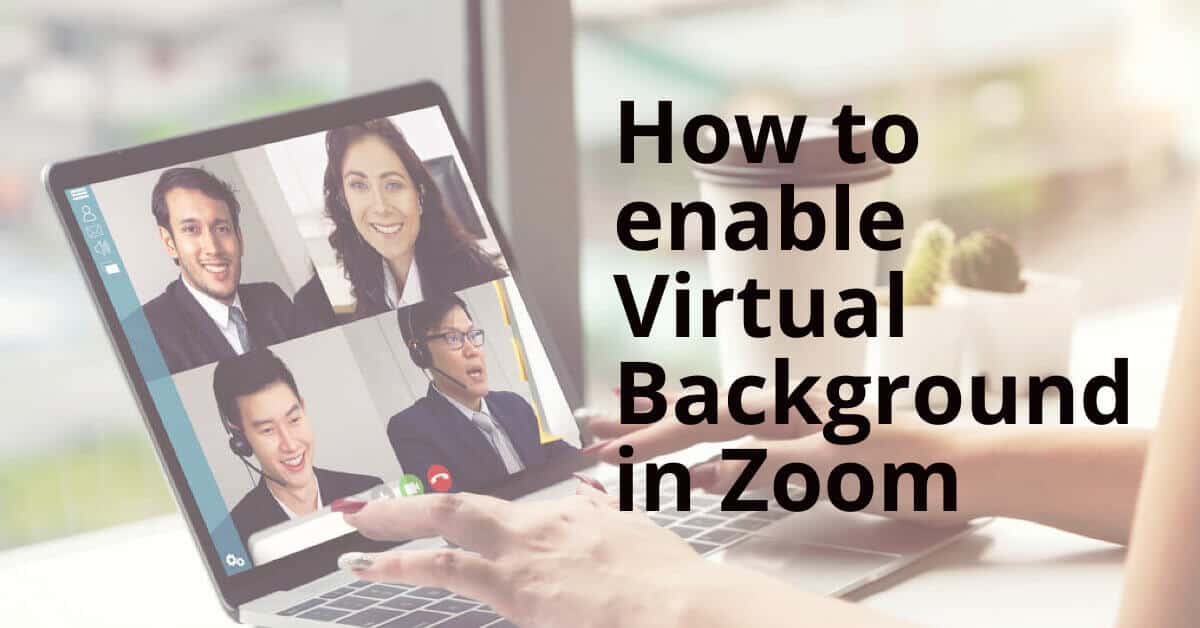

 .
.