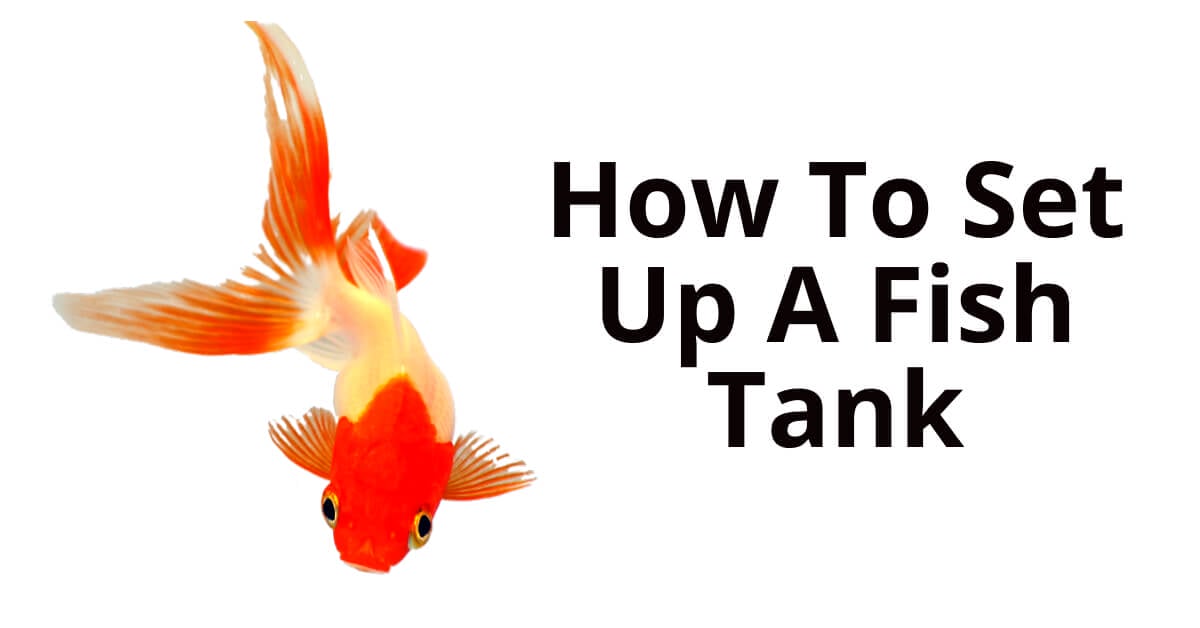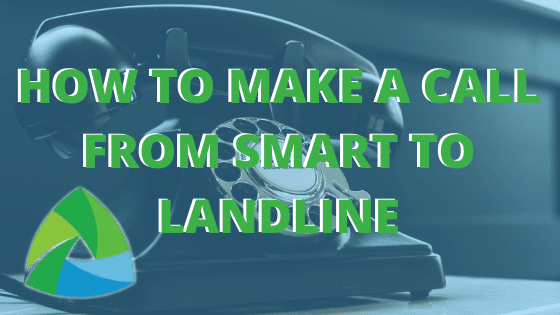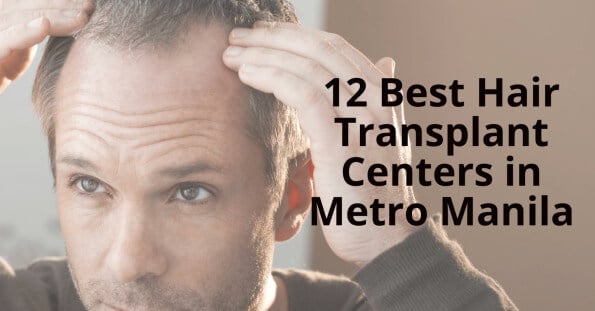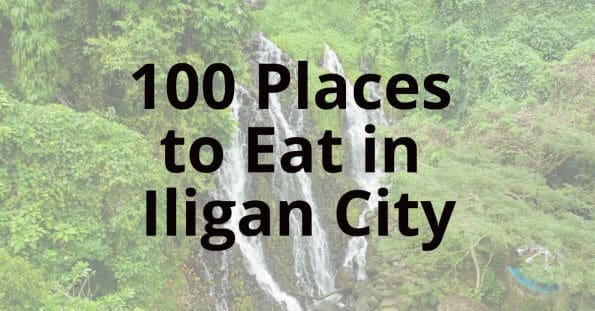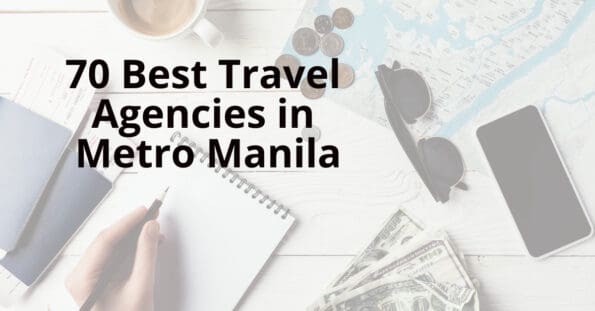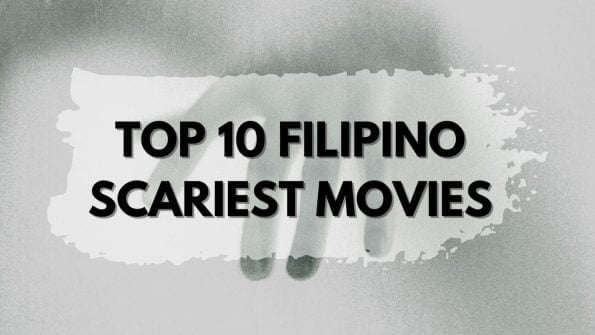Android phones have become an integral part of our daily lives, providing us with instant access to information, entertainment, and communication. With a vast array of features and settings available, it can be overwhelming to navigate and optimize an Android phone to suit our individual needs. Fortunately, there are many tips and tricks that can enhance the functionality and usability of an Android phone. These tips range from simple adjustments to more advanced features, and can help users customize their phone to their specific preferences, optimize performance, and improve battery life. In this article, we will explore 55 Android phone tips, categorized by function, to help users get the most out of their device.
| Tip | Instructions | Effect | Benefits |
|---|---|---|---|
| 1. Enable developer options | Go to Settings > About phone > Build number (tap repeatedly until a message appears) > Developer options | Unlocks advanced settings and features | Allows customization and optimization of phone settings |
| 2. Enable battery saver mode | Go to Settings > Battery > Battery saver | Reduces background activity and performance for extended battery life | Extends battery life during times of low battery |
| 3. Use Google Assistant | Press and hold the home button or say “OK Google | Provides voice-activated assistance for various tasks | Saves time and enhances convenience for users |
| 4. Use Google Maps offline | Search for a location and select “Download | Allows access to maps and navigation without internet connection | Useful for traveling or areas with poor internet connectivity |
| 5. Set up fingerprint authentication | Go to Settings > Security > Fingerprint | Allows fingerprint scanning to unlock device and verify identity for various apps | Enhances security and convenience for users |
| 6. Customize home screen layout | Press and hold the home screen and select “Home screen settings” | Allows rearrangement of icons and widgets for a personalized layout | Enhances convenience and productivity for users |
| 7. Use split-screen mode | Press and hold the recent apps button and select “Split-screen” | Displays two apps side-by-side for multitasking | Enhances productivity and convenience for users |
| 8. Enable one-handed mode | Go to Settings > Display > One-handed mode | Shrinks the screen for easier one-handed use | Enhances convenience for users with smaller hands or devices |
| 9. Use Google Lens | Open Google Photos, select an image, and tap the Lens icon | Provides information and context for images using image recognition technology | Enhances productivity and convenience for users |
| 10. Enable dark mode | Go to Settings > Display > Dark theme | Changes the phone’s color scheme to a darker palette | Reduces eye strain and saves battery life for devices with OLED screens |
| 11. Use Google Drive for backups | Install Google Drive and enable backups in Settings > Backup & reset | Backs up device data, apps, and settings to the cloud for easy restoration | Provides peace of mind and convenience for users in case of device loss or damage |
| 12. Use Do Not Disturb mode | Go to Settings > Sound & vibration > Do Not Disturb | Silences calls, notifications, and alerts during scheduled times or when enabled manually | Enhances productivity and reduces distractions for users |
| 13. Enable automatic app updates | Go to Google Play Store > Settings > Auto-update apps | Automatically updates apps when available | Ensures apps are up-to-date with the latest features and security patches |
| 14. Use the built-in file manager | Open the “Files” app | Allows users to manage and organize files and folders on their device | Enhances organization and productivity for users |
| 15. Customize notification settings | Go to Settings > Apps & notifications > Notifications | Allows customization of notification settings for each app | Enhances productivity and reduces distractions for users |
Proper Android settings are crucial for maximizing and optimizing the performance and functionality of your phone. With the right settings in place, you can improve battery life, enhance security, and customize your device to your specific needs and preferences.
Optimizing your phone’s settings can also improve its speed and responsiveness, ensuring that apps launch quickly and run smoothly. This can have a significant impact on your productivity and overall user experience.
Moreover, proper settings can help you stay secure while using your phone. By enabling security features such as screen locks, app permissions, and Google Play Protect, you can protect your device and data from unauthorized access and malware attacks.
Customizing your Android settings can also enhance your personalization and convenience. For example, you can customize your home screen layout, enable gesture controls, and use voice commands to navigate your phone and access your favorite apps.
In summary, proper Android settings are essential for maximizing and optimizing your phone’s performance, security, and functionality. By exploring and implementing the right settings, you can tailor your device to your specific needs and preferences and enjoy a more efficient and personalized mobile experience.
| Tip | Instructions | Effect | Benefits |
|---|---|---|---|
| 16. Clear app cache and data | Go to Settings > Apps & notifications > See all apps > Select app > Storage & cache | Clears temporary data and resets app settings | Frees up storage space and resolves app issues |
| 17. Use Wi-Fi calling | Go to Settings > Network & internet > Mobile network > Wi-Fi calling | Allows calling and texting over Wi-Fi when cellular network is weak or unavailable | Improves call quality and reduces charges for international calls |
| 18. Use Google Photos backup | Install Google Photos and enable backup and sync in Settings > Back up & sync | Backs up photos and videos to the cloud for easy access and sharing | Provides peace of mind and convenience for users in case of device loss or damage |
| 19. Customize sound settings | Go to Settings > Sound & vibration > Sound preferences | Allows customization of ringtone, notification sound, and other sound settings | Enhances personalization and convenience for users |
| 20. Use voice typing | Open the keyboard and select the microphone icon | Allows typing by speaking into the microphone | Enhances productivity and convenience for users with limited mobility or multitasking |
| 21. Enable app permissions | Go to Settings > Apps & notifications > See all apps > Select app > Permissions | Allows control of app access to device features and data | Enhances privacy and security for users |
| 22. Use Google Play Protect | Go to Google Play Store > Play Protect | Scans apps for malware and other security threats | Enhances security and protection for users’ device and data |
| 23. Use Smart Lock | Go to Settings > Security > Smart Lock | Allows automatic unlocking of device in trusted locations or with trusted devices | Enhances convenience and reduces security risks for users |
| 24. Customize display settings | Go to Settings > Display > Advanced | Allows customization of font size, screen resolution, and other display settings | Enhances personalization and convenience for users |
| 25. Use Android Beam | Enable NFC in Settings > Connected devices > Connection preferences > NFC | Allows sharing of data between devices by touching them together | Enhances convenience for users in sharing data between devices |
Android Optimization
Android optimization refers to the process of customizing and fine-tuning an Android device to maximize its performance, battery life, and functionality. With the right optimization techniques, users can enhance their phone’s speed and responsiveness, improve battery life, and enjoy a more personalized and efficient mobile experience.
Optimization techniques can vary depending on the device and user preferences, but some of the most common techniques include:
- Removing unused apps and files to free up storage space and improve device speed
- Enabling battery-saving modes and disabling features that consume excessive battery life
- Customizing settings to improve performance, such as animation speeds and background app restrictions
- Using third-party optimization apps to scan and clean up the device and manage system resources
- Updating the device’s software to the latest version to ensure it is running smoothly and efficiently.
Moreover, optimization techniques can also include security measures such as enabling screen locks and app permissions, enabling encryption, and using antivirus software to protect against malware and unauthorized access.
Overall, Android optimization is a crucial step for getting the most out of your device. By exploring and implementing the right techniques, users can optimize their device’s performance, battery life, and security, and enjoy a more efficient and personalized mobile experience.
| Tip | Instructions | Effect | Benefits |
|---|---|---|---|
| 26. Use Data Saver | Go to Settings > Network & internet > Data usage > Data Saver | Reduces data usage by limiting background app activity | Saves on data usage and reduces charges for users with limited data plans |
| 27. Use Guest mode | Go to Settings > System > Advanced > Multiple users > Guest | Allows others to use the device without accessing personal data | Enhances privacy and security for users |
| 28. Use Bluetooth tethering | Go to Settings > Network & internet > Hotspot & tethering > Bluetooth tethering | Allows sharing of internet connection with other Bluetooth devices | Enhances convenience for users in sharing internet connection |
| 29. Use app shortcuts | Press and hold an app icon to reveal shortcuts to specific app features | Allows quick access to frequently used app features | Enhances productivity and convenience for users |
| 30. Use app notifications snooze | Swipe left on a notification and select “Snooze” | Temporarily hides notifications for a specified time period | Reduces distractions and enhances productivity for users |
| 31. Customize camera settings | Open the camera app and select the settings icon | Allows customization of camera settings, such as resolution, flash, and focus | Enhances personalization and convenience for users |
| 32. Use USB debugging | Go to Settings > About phone > Build number (tap repeatedly until a message appears) > Developer options > USB debugging | Allows debugging and access to advanced development tools | Enhances customization and optimization for advanced users and developers |
| 33. Use app folders | Press and hold an app icon and drag it over another app icon to create a folder | Allows grouping of related apps for a more organized home screen | Enhances convenience and productivity for users |
| 34. Use screen pinning | Go to Settings > Security > Screen pinning | Pins a specific app to the screen, restricting access to other apps and features | Enhances privacy and security for users |
| 35. Use Google Translate | Install Google Translate and select “Translate” from the app menu | Translates text or speech between languages | Enhances productivity and convenience for users in communication and language learning |
10 More Android Tips
Making your Android device last longer is essential to ensure that you get the most out of your investment. With proper care and maintenance, you can extend the life of your Android device and enjoy its functionality for a more extended period. Here are some tips to make your Android device last longer:
- Use a protective case and screen protector to prevent scratches and cracks.
- Avoid exposing your device to extreme temperatures and moisture.
- Keep your device updated with the latest software updates and security patches.
- Use battery-saving modes and disable unnecessary features to prolong battery life.
- Optimize your device’s storage by deleting unused apps and files.
- Avoid overcharging your device by unplugging it once it reaches 100%.
- Use Wi-Fi instead of cellular data whenever possible to reduce battery usage and data charges.
- Regularly clean the device’s charging port and speakers to prevent dust and debris buildup.
- Use a reliable antivirus app to protect against malware and viruses.
- Consider replacing the battery or upgrading to a newer device when it no longer meets your needs.
By following these tips, you can extend the life of your Android device, save money, and enjoy a more efficient and personalized mobile experience.
| Tip | Instructions | Effect | Benefits |
|---|---|---|---|
| 36. Use Wi-Fi analyzer | Install a Wi-Fi analyzer app from the Google Play Store | Analyzes nearby Wi-Fi networks and signal strength | Helps find the best Wi-Fi signal and improves internet speed |
| 37. Use screen recorder | Swipe down from the top of the screen and select the screen recorder icon | Records the screen and audio for tutorial videos or gameplay | Enhances productivity and creativity for users |
| 38. Use Google Discover | Swipe right from the home screen or install the Google app | Displays personalized news and information based on user activity | Enhances convenience and productivity for users in staying up-to-date |
| 39. Use Android Auto | Install the Android Auto app and connect to a compatible car | Displays Android apps and functions on the car’s display | Enhances convenience and safety for users while driving |
| 40. Use app backup and restore | Install a backup and restore app from the Google Play Store | Backs up and restores app data, including settings and saved data | Provides peace of mind and convenience for users in case of device loss or damage |
| 41. Use Google Pay | Install Google Pay and add payment information | Allows contactless payments through NFC technology | Enhances convenience and reduces the need for physical credit cards |
| 42. Use app shortcuts with gestures | Swipe up on the home screen and select “Settings” > “System” > “Gestures” > “Swipe up on home button” > “Shortcuts” | Allows quick access to frequently used app features using gesture controls | Enhances productivity and convenience for users |
| 43. Use gesture navigation | Go to Settings > System > Gestures > System navigation | Allows navigation using gesture controls instead of buttons | Enhances convenience and allows for more screen space |
| 44. Use Screen Attention | Go to Settings > Display > Advanced | Keeps the screen on when the user is looking at it | Enhances convenience and saves battery life by preventing unnecessary screen timeout |
| 45. Use App Timers | Go to Settings > Digital Wellbeing & parental controls > Dashboard > App timers | Sets limits on app usage to prevent excessive screen time | Enhances productivity and helps users maintain a healthy balance between phone usage and other activities |
More Android Tips
| Tip | Instructions | Effect | Benefits |
|---|---|---|---|
| 46. Set data usage limit | Go to Settings > Network & internet > Data usage > Set data limit | Sets a limit for data usage and sends alerts when approaching the limit | Helps users stay within their data plan and avoid overage charges |
| 47. Use Wi-Fi calling when available | Go to Settings > Network & internet > Mobile network > Wi-Fi calling | Makes calls and texts using Wi-Fi instead of cellular data | Saves on data usage and improves call quality in areas with poor cellular coverage |
| 48. Restrict background data | Go to Settings > Network & internet > Data usage > App data usage | Restricts apps from using data in the background | Saves on data usage and extends battery life |
| 49. Use data saver mode | Go to Settings > Network & internet > Data usage > Data saver | Reduces data usage by limiting background app activity | Saves on data usage and extends battery life |
| 50. Use Opera Mini browser | Install Opera Mini browser from the Google Play Store | Compresses data and reduces data usage | Saves on data usage and improves browsing speed in areas with poor network connectivity |
| 51. Use Google Maps offline | Search for a location and select “Download | Allows access to maps and navigation without internet connection | Saves on data usage and useful for traveling or areas with poor internet connectivity |
| 52. Use Google Photos backup over Wi-Fi only | Install Google Photos and go to Settings > Back up & sync > Back up photos over Wi-Fi only | Backs up photos and videos to the cloud over Wi-Fi only to save on data usage | Saves on data usage and avoids unexpected charges |
| 53. Disable auto-play videos on social media apps | Go to Settings > Apps & notifications > See all apps > Select app > App settings > Auto-play videos | Disables auto-play videos to save on data usage | Saves on data usage and extends battery life |
| 54. Use lite versions of apps | Install lite versions of popular apps, such as Facebook Lite or Twitter Lite | Uses less data and storage space | Saves on data usage and extends battery life on devices with limited storage |
| 55. Monitor data usage regularly | Go to Settings > Network & internet > Data usage | Tracks data usage by app and period | Helps users stay within their data plan and avoid overage charges |
10 tips to save battery life on Android phone
One of the most significant concerns for smartphone users is battery life. With the increasing reliance on smartphones for communication, entertainment, and productivity, a dead battery can be a major inconvenience. Fortunately, there are several tips and tricks to help save battery life on an Android phone. By implementing these tips, users can extend the life of their device and minimize the need for frequent charging. In this article, we will explore 10 effective tips to save battery life on Android phones. These tips range from simple adjustments to advanced settings, and can help users optimize their device for improved performance, reduced battery usage, and a longer battery life.Share
| Tip | Instructions | Amount of Battery Saved | Minutes of Battery Life Extended |
|---|---|---|---|
| 1. Enable battery saver mode | Go to Settings > Battery > Battery saver | Up to 20% | Up to 1 hour |
| 2. Disable Wi-Fi and Bluetooth | Swipe down from the top of the screen and toggle off Wi-Fi and Bluetooth | Up to 5% each | Up to 30 minutes each |
| 3. Reduce screen brightness | Go to Settings > Display > Brightness | Up to 10% | Up to 45 minutes |
| 4. Use dark mode | Go to Settings > Display > Dark theme | Up to 15% on devices with OLED screens | Up to 1 hour |
| 5. Turn off location services | Go to Settings > Location > Turn off location services | Up to 10% | Up to 45 minutes |
| 6. Close unused apps | Swipe up from the bottom of the screen to access recent apps and swipe them off the screen | Up to 5% per app | Up to 30 minutes per app |
| 7. Disable vibration and haptic feedback | Go to Settings > Sound & vibration > Vibrate on touch | Up to 5% | Up to 30 minutes |
| 8. Use static wallpapers | Go to Settings > Display > Wallpaper > Choose static wallpaper | Up to 5% | Up to 30 minutes |
| 9. Use airplane mode | Swipe down from the top of the screen and toggle on airplane mode | Up to 10% | Up to 45 minutes |
| 10. Disable auto-sync for apps | Go to Settings > Accounts > Choose account > Disable auto-sync | Up to 5% | Up to 30 minutes |
In conclusion, Android phones are highly versatile devices that offer a wide range of features and customization options. By implementing some of the tips we have outlined, users can optimize their Android phone for improved performance, battery life, and overall functionality. Some of the most effective optimization tips include enabling battery saver mode, using Wi-Fi calling when available, restricting background data, and monitoring data usage regularly. Additionally, enabling developer options, using Google Assistant, and customizing home screen layout can enhance productivity and convenience. By taking the time to explore and implement these tips, users can unlock the full potential of their Android phone and enjoy a more efficient and personalized mobile experience.