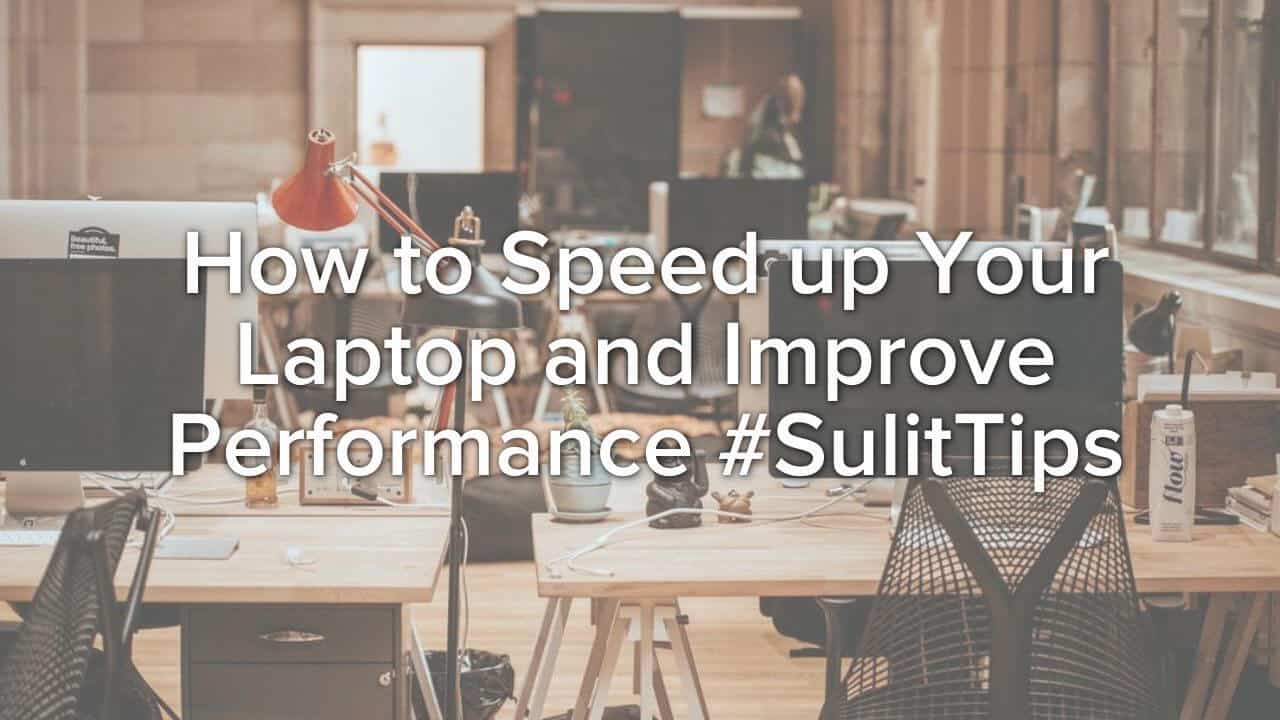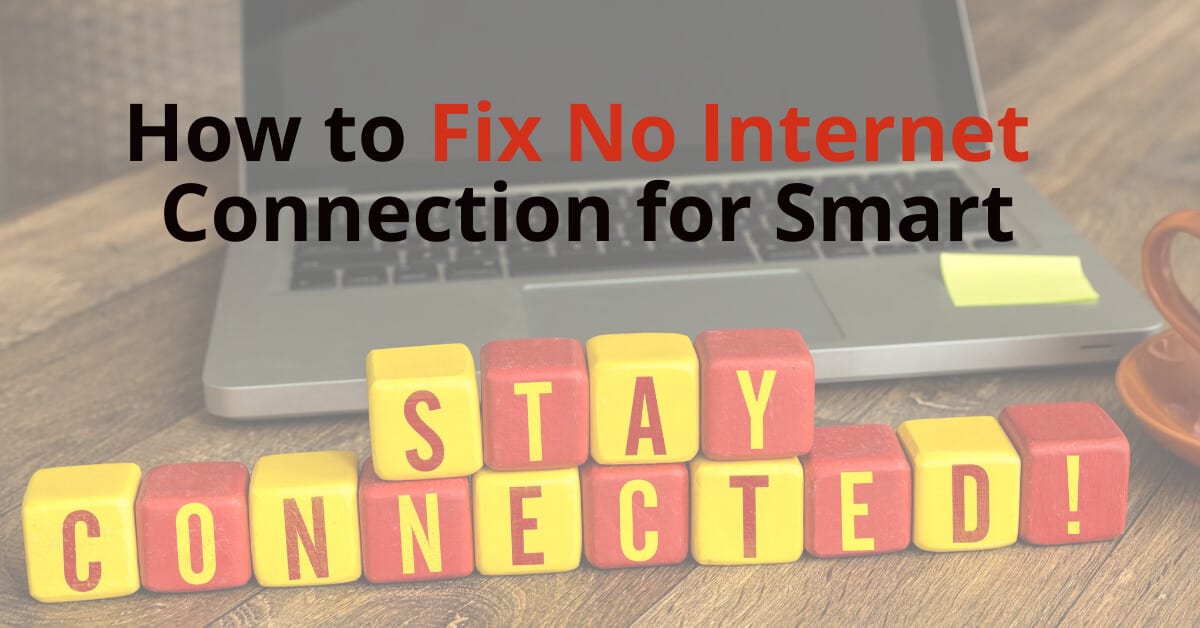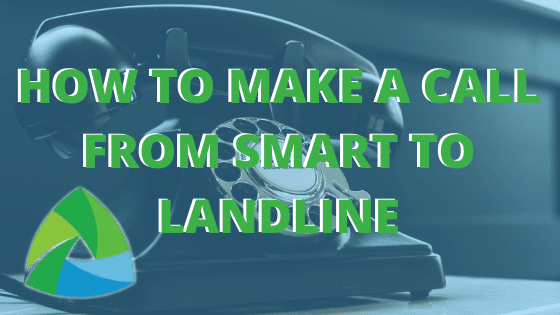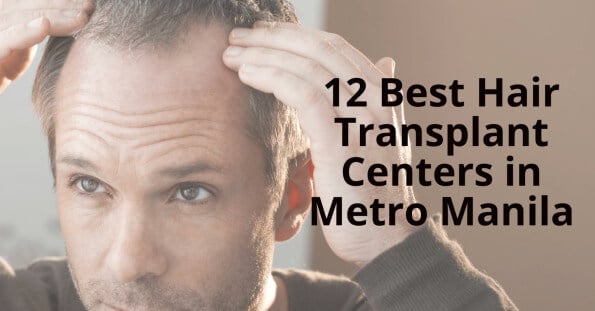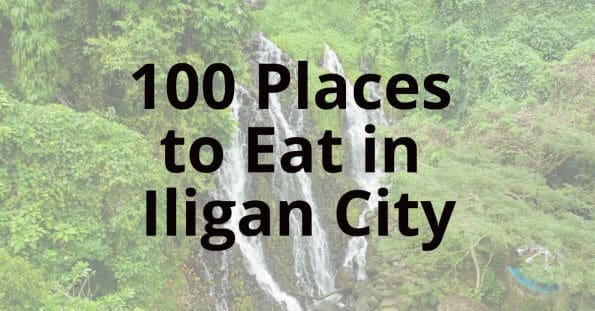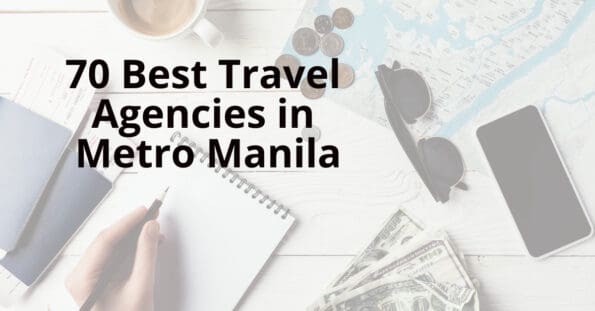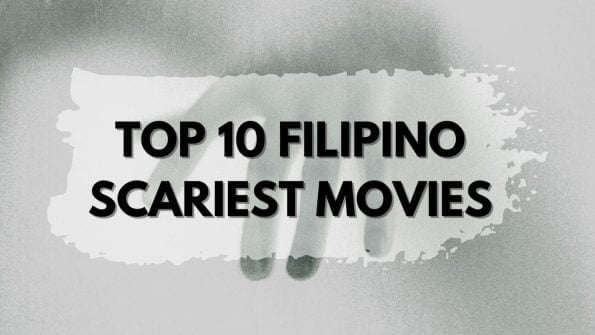How to Speed Up Your Laptop and Improve Performance
Laptops are great, but they can get pretty slow over time. They also tend to run slower than desktops because they lack the horsepower.
There are several reasons why laptops can become sluggish over time. In this article, we will go over the top 8 Tips to speed up your computer. Once you’ve fixed these problems, your laptop will perform just as fast as any desktop computer.
When we first started using computers, we were amazed at how fast they were. Today, however, our computer seems to run slower than ever.
We are constantly trying to find ways to speed up my laptop and improve its performance.
Here are some tips that may help you do the same.
1. Clean Out Your Computer Case
A dirty case can cause problems with your computer. Dust particles can clog up your fan vents, causing your computer to overheat. This can lead to overheating and damage to your motherboard.
To clean out your computer case, remove the keyboard and mouse. Then, turn off your computer and disconnect the power cord. Next, open the side panel of your computer case and remove any screws holding it closed.
Next, gently wipe down the inside of your computer case with a soft cloth. Be sure to avoid cleaning the screen, touchpad, or speakers.
After cleaning, replace the screws and close the side panel. Finally, reconnect the power cord and turn on your computer.
2. Use an Antivirus Program
An antivirus program can protect your computer against viruses, spyware, and malware. These programs scan files and folders for harmful content, such as executable files, scripts, and macros.
Antivirus software can also prevent malicious websites from infecting your computer. If you use a web browser, you should install an antivirus program.
3. Update Windows or MacOs
Windows updates are important for keeping your computer secure. They include security patches, fixes for known vulnerabilities, and improvements to existing features.
Updates are released regularly, so it’s a good idea to update them whenever possible. To learn how to update your Windows operating system, visit Microsoft’s website.
4. Disable Unnecessary Services
Some services are automatically turned on when you connect to the Internet. For example, your computer may automatically download email messages, search for news headlines, and play music.
These services can slow down your computer. In addition, many of these services require constant internet access. Disabling unnecessary services can free up space on your hard drive and increase your computer’s overall performance.
To disable a service, right-click on the taskbar icon and select Properties. Click the Startup tab and then uncheck the box next to the service you want to disable.
5. Remove Unwanted Applications
If you dont use it, delete it, save space and speed up your computer.
Applications installed on your computer can slow down your computer and consume valuable resources. Some applications are necessary, but others can be removed without harming your computer.
To uninstall an application, right-click on its shortcut icon and select Delete. Alternatively, you can go into Control Panel and click Programs and Features. From there, you can delete unwanted applications.
6. Install a Solid State Drive (SSD) or NVME
Solid state drives store data on flash memory chips instead of spinning platters. SSDs are faster than traditional hard drives and are much quieter.
However, SSDs are expensive. If you don’t need the extra storage capacity, consider replacing your hard drive with an SSD.
7. Upgrade RAM
RAM is used by your computer to temporarily store information while you’re working. The amount of RAM available to your computer depends on the type of processor you have.
For example, most laptops have 1 GB of RAM, whereas desktop computers usually have 2 GB or 4 GB but we strongly recommend that you have at least 8GB to make everything run smoothly.
You can upgrade your RAM yourself if you know what you’re doing. However, this process requires special tools and knowledge. If you don’t feel comfortable performing the upgrade yourself, contact a professional technician or.. watch your favorite youtuber do it!
8. Change Your Power Plan
Your computer uses power even when you aren’t using it. When your computer isn’t in use, it goes into sleep mode. This saves energy and extends battery life.
If you use your computer at home, you might not notice that your computer is consuming more electricity than usual. However, if you travel frequently, you’ll probably want to change your power plan.
You’ll see three options: Balanced, High Performance, and Battery Saver. Choose one based on your needs.
Balanced is ideal for people who rarely use their computer. It conserves energy by turning off some components when they aren’t being used.
High Performance is best suited for frequent users who need maximum performance. It turns off all nonessential hardware when the computer is inactive.
Battery Saver is designed for those who travel often. It reduces your computer’s power consumption when you’re away from AC power.
9. Limit your Browser tabs
Opening too many tabs uses a lot of resources and slows down your computer. Limiting them or closing those you don’t need will free up ram and disk space and give you more power to run other applications.
10. Limit the number of opened applications
Each application eats some resources, closing those not needed will give you the extra juice to do other things.
In conclusion, we’ve covered a few things here. First, we talked about how to speed up your computer by using and improving performance by updating your system drivers and everything that needs some updating. Finally, we looked at ways to increase the speed of your laptop or desktop computer. Hopefully, these tips will help you optimize your computer for maximum efficiency. #SulitTips